Content-type: text/html; charset=WINDOWS-1256 Location: /oracle.apps.fnd.sso.AppsLogin?errText=Please%20contact%20the%20Web%20Master%20or% 01403%3A%
Error message while accessing responsibility:
Content-type: text/html; charset=WINDOWS-1256 Location: http://orasolerp.orasol.com:8011/oa_servlets/oracle.apps.fnd.sso.AppsLogin?requestUrl=APPSHOMEPAGE&cancelUrl=http%3A%2F%2Forasolerp.orasol.com%3A8011%2Foa_servlets%2Foracle.apps.fnd.sso.AppsLogin&errText=Please%20contact%20the%20Web%20Master%20or%20System%20Administrator.%20ORA-01403%3A%20no%20data%20found%0AORA-06512%3A%20at%20%22APPS.AME_UI%22%2C%20line%20496%0AORA-06512%3A%20at%20%22APPS.AME_RULES_UI%22%2C%20line%206055%0AORA-01403%3A%20no%20data%20found%0A
1) AME responsibility cannot be accessed.
Problem:
This issue is described in Metalink Note 336901.1 Ext/Pub Oracle Approvals Management
Implementation Guide (Minipack B)
The note also explains that the issue is caused by a setup similar to what you have.
Chapter 2 Implementing Oracle Approvals Management , section : AME Roles and Responsibilities
Action Plan:
From the Note:
This section gives a step-by-step illustration of adding the two AME responsibilities to the user.
1. Login as SYSADMIN user.
2. Create a New user account and give an appropriate effective date. Do NOT add any responsibility.
3. Save the record.
4. Switch the responsibility to User Management and Navigate to the Users function.
5. Query for the newly created user.
6. Click on the update action from the result table.
7. In the Update User page, click on the Assign Roles button
8. In the search window, query for Approval%
9. Following five roles will be displayed.
10. Select all five roles.
11. After selecting the Roles, provide the Justification for the role and the effective date.
12. After completing the action, you can query back the same user and can verify the list of roles
being attached to the user.
13. Now switch the responsibility to Functional Administrator.
14. Click on create grants under the grants sub-tab.
15. Enter a Grant Name and provide an effective date.
16. Navigate to the Security Context region and select the Grantee Type as `Specific User¿
17. In the Grantee field select the newly created User
18. In the Data Security region select `AME Transaction Types¿ as the Object
19. Clicking Next will take you to the `Select Object Data Context¿ page.
20. You have a default value of `All Rows¿ in the Data Context Type, leave it as it is, and
navigate further.
21. In the `Define Object Parameter
and Select Set¿ page, enter `AME Calling Applications¿
as the value in the Set field.
22. Clicking Next will take you to the Review page.
23. Verify the information and submit the transaction.
24. Now switch the responsibility to System Administrator and navigate to System Profiles.
25. Query for the profile AME:Installed at the required level and set the value to Yes.
26. Save the data.
27. Now you can login as the newly created user.
28. You should be able to see the following responsibilities:
a. Approvals Management Administrator
b. Approvals Management Business Analyst
Solution:
First Run report "Approvals management post upgrade process". This report exists in HR user group. Run this report from SYSADMIN responsibility, as this report doesn't belongs to SYSADMIN group hence we need to attach this report to Sysadmin request group.
- Attach report to sysadmin responsibility
- Run with specified paramaters

- Create AME User
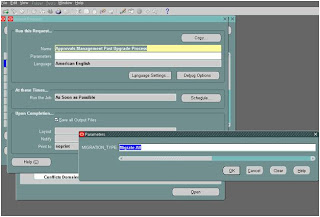
- Switch to user management responsibility


- Search for created user

- click update action on resulted value

- click on assign roles


- search for term Approval

- select for term Approval and select all roles

- Specify effective date and write justification for users

- search again for AME user you can roles attached to it

- Now switch the responsibility to Functional Administrator


- click on create grants tab


- In Security Context Select specific user from drop down list and add grantee name as AME and in Data Security context – select AME transaction Type

- selection screens


- Click next on object Data context page:
- Keep default value as “All Rows”

- Select AME calling application in "Set"



- click Next will take you to review page

- click finish

- Now navigate to System administrator responsibility and and set profile AME:Installed Value to Yes at Application level for Application "Approvals Management"


- Now login to AME user, it will list two responsibilities.